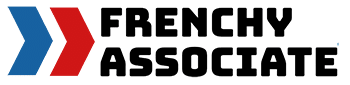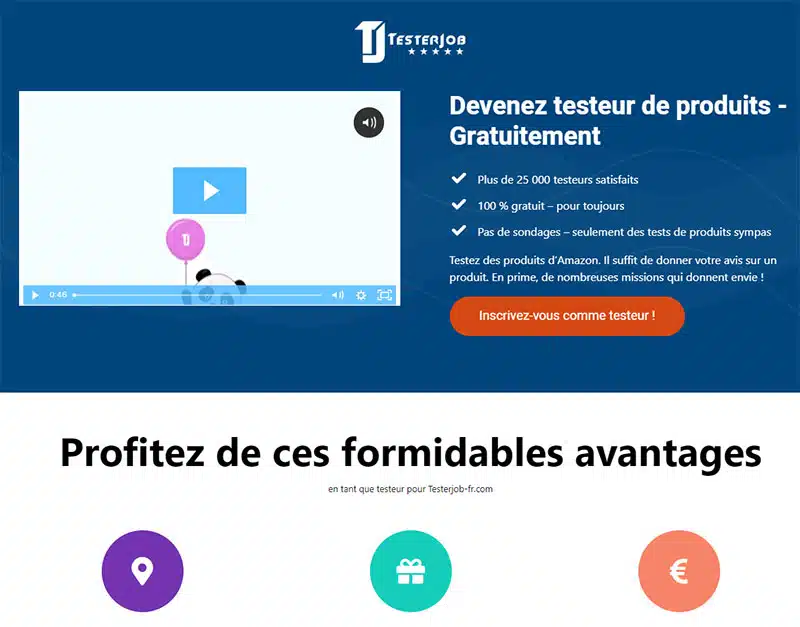Rien n’est plus frustrant qu’un Mac qui ralentit. Cette petite roue colorée qui tourne sans fin, ces applications qui mettent des heures à s’ouvrir et cette lenteur générale qui vous fait perdre un temps précieux. Mais rassurez-vous, il existe des solutions de nettoyeur Mac pour redonner un coup de fouet à votre Mac. Alors, comment optimiser un vieux Mac pour qu’il fonctionne plus rapidement ? Voici quelques conseils qui vont vous aider à retrouver une machine véloce et performante.
Sommaire
Diagnostiquer le ralentissement
La première question à vous poser est la suivante : est-ce un problème de connexion internet ou un souci avec votre Mac ? Dans la première hypothèse, celle d’une connexion internet un peu faiblarde, vous pouvez réaliser un test de vitesse pour le vérifier. D’accord, c’est un peu la base, mais on est parfois surpris du fait que nombre d’applications aujourd’hui ne fonctionnent que si elles sont connectées à internet. Et dans ce cas, si internet est lent, votre Mac le sera aussi. Cela étant, si le problème persiste, alors il va falloir fouiller un peu plus profondément dans votre Mac.
Il va donc falloir identifier la cause du ralentissement. Pour cela, vous pouvez vérifier si des applications tierces de nettoyage sont installées sur votre Mac. Ironiquement, ces applications sont souvent les principales responsables des ralentissements. Pour vérifier si vous en avez installé une, rendez-vous dans le Finder, puis cliquez sur Applications. Si vous trouvez une application de nettoyage, il est conseillé de la désinstaller en suivant attentivement les instructions du guide officiel de désinstallation.
Surveiller l’activité de votre Mac
L’Activity Monitor de votre Mac est un outil précieux pour identifier les applications qui consomment le plus de ressources et ralentissent votre machine. Pour y accéder, utilisez le raccourci Command + Space, puis tapez « Activity Monitor ». Une fois dans l’Activity Monitor, assurez-vous que l’option « All Processes » est cochée. Vous pouvez ensuite trier les applications par ordre de consommation de CPU en cliquant sur « % CPU ».
Une autre cause fréquente de ralentissement est le manque d’espace de stockage. La règle d’or est de disposer d’au moins deux fois plus d’espace de stockage que de mémoire RAM. Pour vérifier l’espace disponible, cliquez sur le menu Apple, puis sur « About this Mac » et allez dans l’onglet « Storage ».

Mettre à jour votre système et vos applications
La mise à jour de votre système d’exploitation et de vos applications peut également améliorer les performances de votre Mac. Pour vérifier si une mise à jour est disponible, rendez-vous dans le menu Apple, puis cliquez sur « About this Mac » et enfin sur « Software Update ». N’oubliez pas également de mettre à jour vos applications via l’App Store.
Gérer les applications ouvertes
Une multitude d’applications ouvertes simultanément peut ralentir votre Mac. Pour identifier les applications ouvertes, repérez les petits points sous les icônes dans le Dock. Pour fermer une application, faites un clic droit dessus et choisissez « Quit ».
Vérifiez également les icônes dans la barre de menu en haut de l’écran. Certaines d’entre elles représentent des applications qui consomment des ressources en arrière-plan. Il est recommandé de désactiver leur démarrage automatique dans les préférences de l’application et de les quitter si vous ne les utilisez pas.
Limiter les onglets ouverts
Avoir un grand nombre d’onglets ouverts dans votre navigateur internet (on y revient… ) peut également ralentir votre Mac. Chaque onglet ouvert consomme de la mémoire, ce qui a pour effet d’agir comme si vous aviez autant de programmes ouverts. Pour fermer un onglet, utilisez le raccourci Command + W, ou pour fermer tous les onglets d’un seul coup, faites un clic droit sur un onglet et choisissez « Close All Tabs ».
En appliquant ces conseils, vous devriez voir une nette amélioration des performances de votre Mac. Un dernier truc qui peut aussi améliorer les performances, et qui n’est pas forcément intuitif : n’oubliez pas non plus de mettre régulièrement votre Mac en veille et de le redémarrer de temps en temps pour lui offrir un nouveau départ. Un Mac bien entretenu est un Mac performant !
Articles similaires
- Avis sur la fiabilité du site d’essai de produits Testeur Job
- Que peut-on acheter avec des bitcoins sur le marché ?
- Pourquoi choisir les loges de kairos pour vos séjours de détente ?
- Quelques sites et applications pour gagner aux jeux d’argent sur internet
- Quelle activité pour gagner 100 € rapidement ?